Mac OS X で PostgreSQL を使ってみよう (1)
第四企画 坂井 潔
はじめに
この記事では、Mac OS X の現時点(2009-05-16)での最新版であるバージョン 10.5.7 (Leopard) に、今回は EnterpriseDB 社が提供する「ワン・クリック」インストーラを使って簡単に PostgreSQL をインストールし、動かしてみたいと思います。
1. 用意するもの
1.1 Mac
筆者が使用した Macintosh は、一世代前の MacBook White です。
| プロセッサ | 2.1 GHz Intel Core 2 Duo |
|---|---|
| メモリ | 2 GB 557 MHz DDR2 SDRAM |
| ディスク | 120 GB (5400rpm) |
| OS | Mac OS X バージョン 10.5.6 |
1.2 ソフトウェア
One click installer
今回は EnterpriseDB 社が提供している「ワン・クリック」ディストリビューションを使ってインストールしたいと思います。お持ちの Mac OS X のバージョンが 10.4 以上であれば使用できるはずです。PostgreSQL 本家(英語)の Mac OS X 用のパッケージ一覧サイトから EnterpriseDB 社のダウンロードページへのリンクが張られています。このダウンロードページから Mac OS X 用のディストリビューションをダウンロードしてみます。「postgresql-8.3.7-1-osx.dmg」というディスクイメージです。これを開いてましょう。
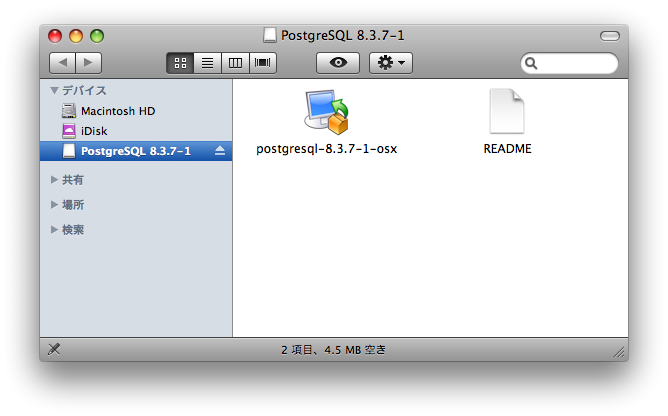
「postgresql-8.3.7-1-osx」というアプリケーションが入っていました。
2. PostgreSQL のインストール
ディスクイメージの中に入っていた「postgresql-8.3.7-1-osx」というアプリケーションを立ち上げてみます。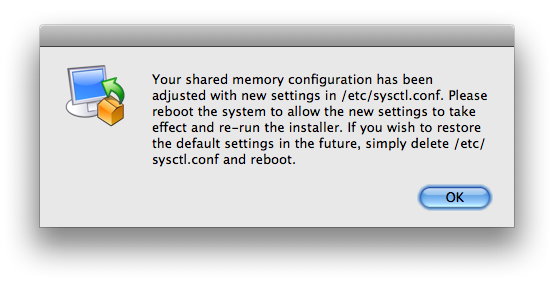
※このメッセージは環境に依って異なることがありますので、できるだけ内容を読むようにしてください。場合に依ってはリブートの前に /etc/sysctl.conf の内容を書き換える必要があるかもしれません。
Mac をリブート、立ち上がったらダウンロードしたディスクイメージファイルを開き、その中のアプリケーション postgresql-8.3.7-1-osx.app を開きます。
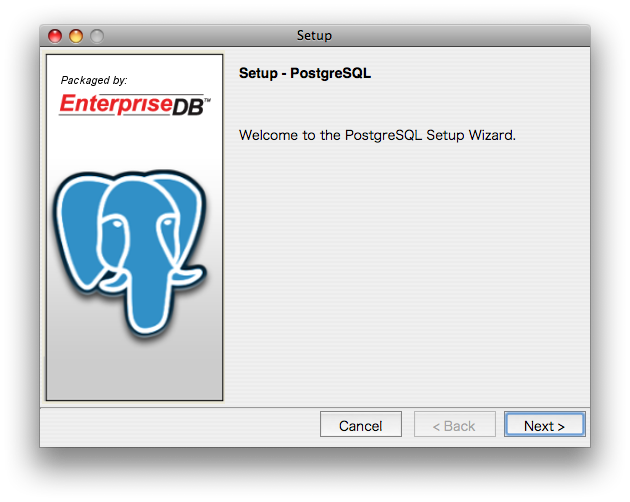
この後は、ほとんどの場合、デフォルト設定のまま「Next >」ボタンを押していけば問題ありません。PostgreSQL自体は「/Library/PostgreSQL/8.3」に、データディレクトリは「/Library/PostgreSQL/8.3/Data」に設定されます。ただし、パスワードだけはご自分で入力してください。

確認もあわせて同じものを2回入力します。このパスワードは後で何度も入力することになるので、必ず覚えておきましょう。この次に聞かれる PostgreSQL のポート番号ですが、通常は 5432 になっていますので、このまま使うことにしましょう。
※既に別の PostgreSQL をインストールしている場合にはこの番号が 5433 などになっている場合もありますが、そのまま変更しないで「Next >」をクリックしても特に問題はないようです。
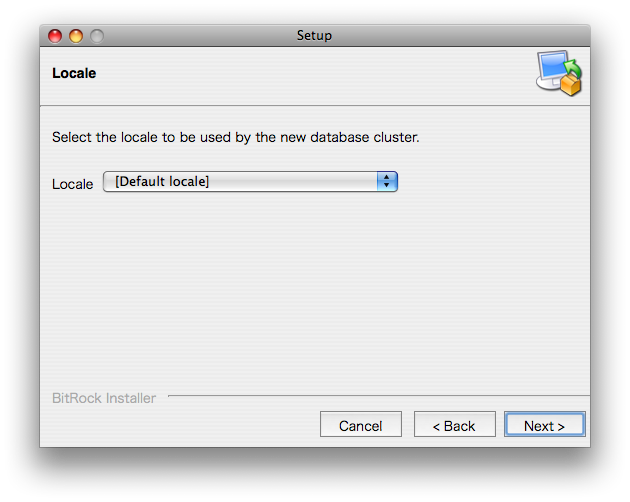
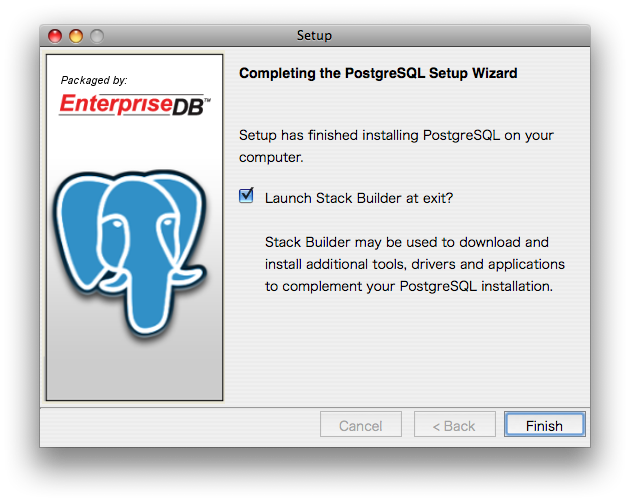
3. スタックビルダでいろいろなアプリケーションをインストール
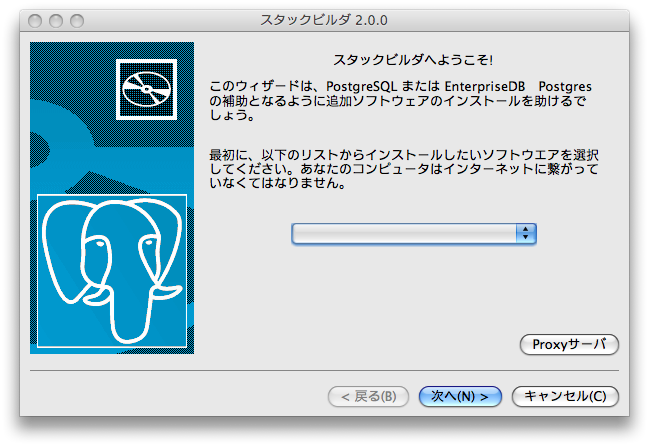
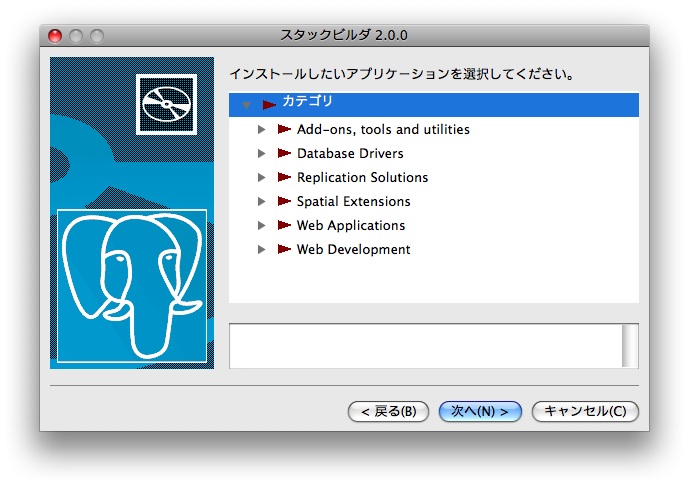
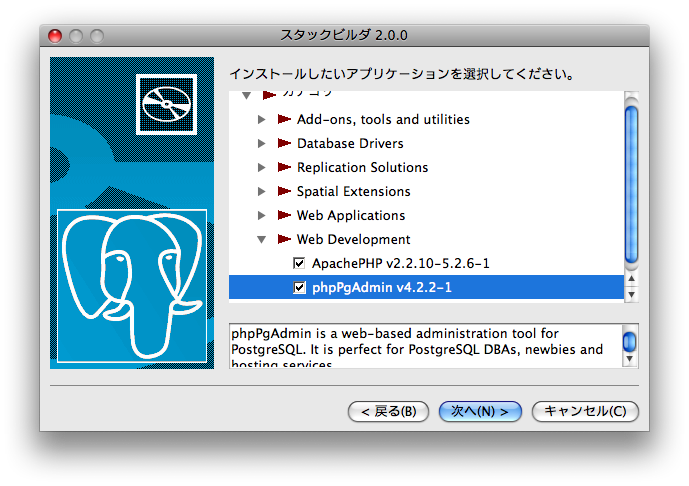
このとき「ApachePHP v2.2.10.-5.2.6-1」にも自動的にチェックが入りました。これは phpPgAdmin をインストールする為には ApachePHP が必要であるという、依存関係にあるからのようです。今回はちょうど PHP 自体も使いたいので、スタックビルダの力を借りてこのまま Apache / PHP をインストールしたいと思います。もしあなたが他にもインストールしたいものがあれば、そのパッケージにもチェックを入れて、次へ進んでください。
確認の為に選択されたパッケージを表示されるので、次へをクリックするとパッケージインストーラのダウンロードが始まります。しばらく待つと「これからインストールするけど、後でリスタートして」とのメッセージが表示されます。
次へをクリックすると、選択したパッケージの数だけ順番にインストーラが立ち上がっていきます。「ワン・クリック」と言っても実際のクリック数は結構な数になりますが、ほとんどデフォルトの設定のままで進んで行けば良いので、あまり苦にはなりません。内容を簡単に確認しながら「Next >」「次へ」のボタンをクリックしていきましょう。それぞれの設定、続いてインストールが順次立ち上がり、そして終わります。すべてのパッケージのインストールが終わると、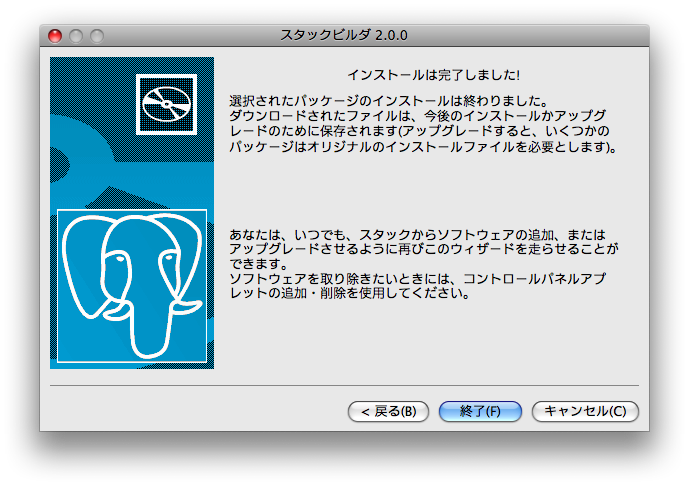 完了画面が表示されるので「終了」をクリックしてインストールを終わらせます。
完了画面が表示されるので「終了」をクリックしてインストールを終わらせます。
それでは早速 PostgreSQL を立ち上げてみましょう。
確認の為に選択されたパッケージを表示されるので、次へをクリックするとパッケージインストーラのダウンロードが始まります。しばらく待つと「これからインストールするけど、後でリスタートして」とのメッセージが表示されます。
次へをクリックすると、選択したパッケージの数だけ順番にインストーラが立ち上がっていきます。「ワン・クリック」と言っても実際のクリック数は結構な数になりますが、ほとんどデフォルトの設定のままで進んで行けば良いので、あまり苦にはなりません。内容を簡単に確認しながら「Next >」「次へ」のボタンをクリックしていきましょう。それぞれの設定、続いてインストールが順次立ち上がり、そして終わります。すべてのパッケージのインストールが終わると、
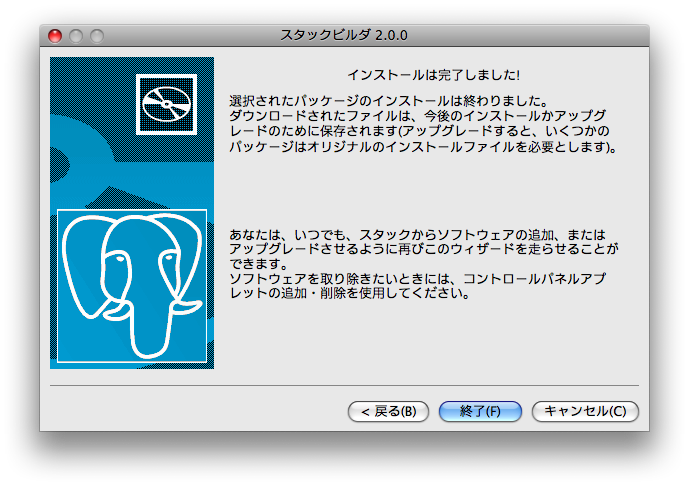
それでは早速 PostgreSQL を立ち上げてみましょう。
