Mac OS X で PostgreSQL を使ってみよう (2)
3. PostgreSQL を立ち上げてみる
順調にインストール作業は終了しました。さて実際に Mac OS X 上で PostgreSQL を立ち上げてみましょう。
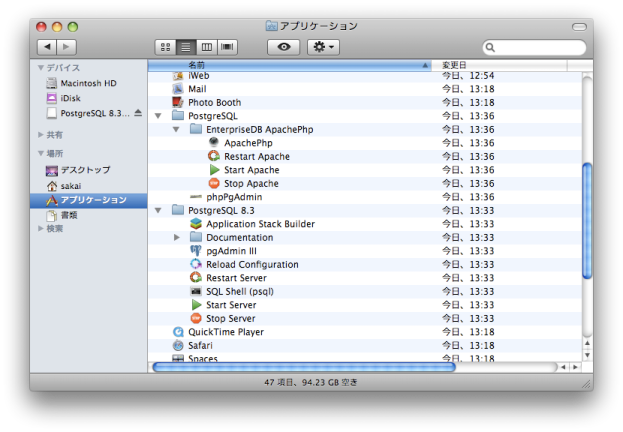
Mac の「アプリケーション」フォルダを見てみると、既に「PostgreSQL」、「PostgreSQL 8.3」と言ったフォルダが作成されています。「PostgreSQL 8.3」フォルダは PostgreSQL 本体のインストール時に、「PostgreSQL」フォルダはスタックビルダで phpPgAdmin をインストールした時に作られたようです。
それでは「PostgreSQL 8.3」の「SQL Shell (psql)」を立ち上げてみましょう。
ダブルクリックすると自動的に「ターミナル」が立ち上がり、以下のようなメッセージが表示されます。
※もしワン・クリックインストーラの最初の設定で、何か値を変えているようでしたら、ここでその設定値を入力する必要があるかもしれません。あるいはその値が初期値として表示されているかもしれません。
ただしパスワードは、インストールの最初に設定したものを入力してください。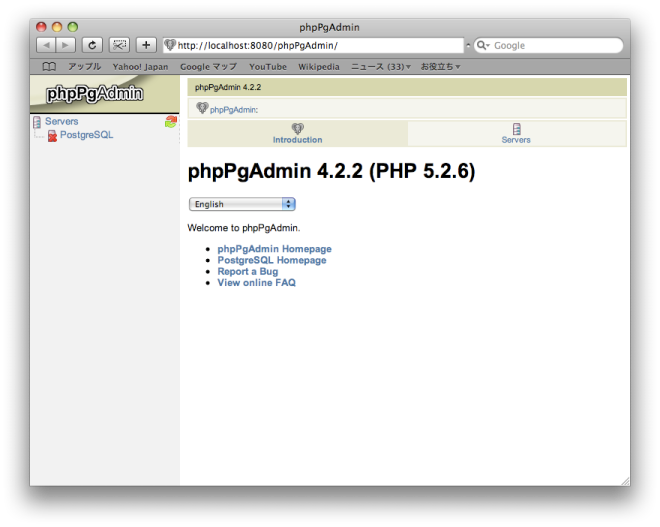
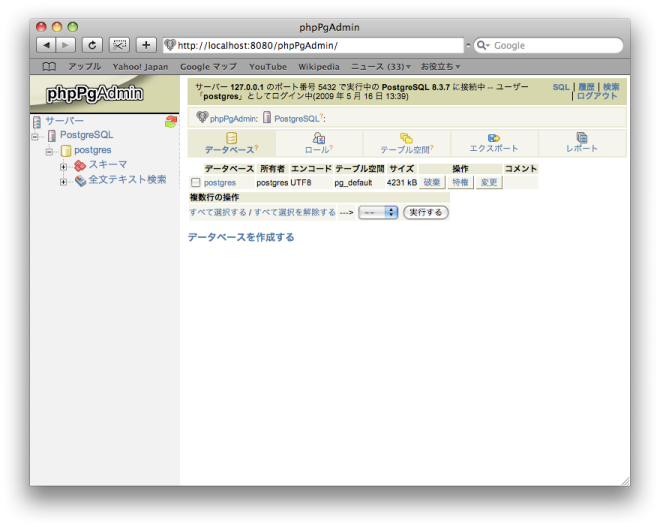
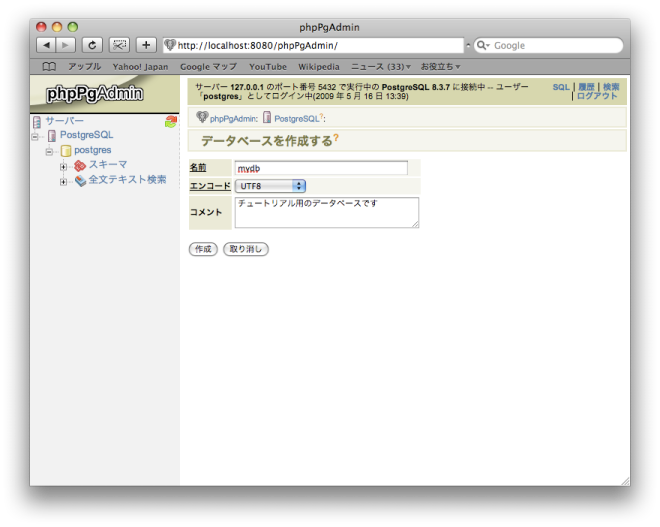 項目を入力し「作成」ボタンをクリックすると、問題なく作成できました。それでは、psql でも同等に mydb にコネクトできるかどうか試してみましょう。
項目を入力し「作成」ボタンをクリックすると、問題なく作成できました。それでは、psql でも同等に mydb にコネクトできるかどうか試してみましょう。
/アプリケーション/PostgreSQL 8.3/SQL Shell (psql) を立ち上げて、ターミナルで、先ほどの方にコネクトしてみます。このとき、前回とは違い、Database: では「mydb」と入力してみましょう。もちろんパスワードも必要です。
それでは「PostgreSQL 8.3」の「SQL Shell (psql)」を立ち上げてみましょう。
ダブルクリックすると自動的に「ターミナル」が立ち上がり、以下のようなメッセージが表示されます。
/Library/PostgreSQL/8.3/scripts/runpsql.sh; exit sakai-macbook:~ sakai$ /Library/PostgreSQL/8.3/scripts/runpsql.sh; exit Server [localhost]:コネクトするサーバはほぼデフォルトのままで大丈夫なはずです。つまりは何の入力もしないでエンターを押していくだけで問題ありません。
※もしワン・クリックインストーラの最初の設定で、何か値を変えているようでしたら、ここでその設定値を入力する必要があるかもしれません。あるいはその値が初期値として表示されているかもしれません。
ただしパスワードは、インストールの最初に設定したものを入力してください。
Server [localhost]:
Database [postgres]:
Port [5432]:
Username [postgres]:
Password for user postgres:
Welcome to psql 8.3.7, the PostgreSQL interactive terminal.
Type: \copyright for distribution terms
\h for help with SQL commands
\? for help with psql commands
\g or terminate with semicolon to execute query
\q to quit
postgres=#
「Server」「Database」「Port」「Username」は、何も入力せずデフォルトのままでエンターキーを、「Password」はインストール時に設定したものを入力してエンターキーを押すと、問題なく psql でコネクトできたようです。起動が確認できたら、今はとりあえずは「\q」と入力していったん終了させてしまいましょう。
postgres=# \q logout [プロセスが完了しました]Finder にもどり、今度は、phpPgAdmin ダブルクリックしてを立ち上げてみましょう。
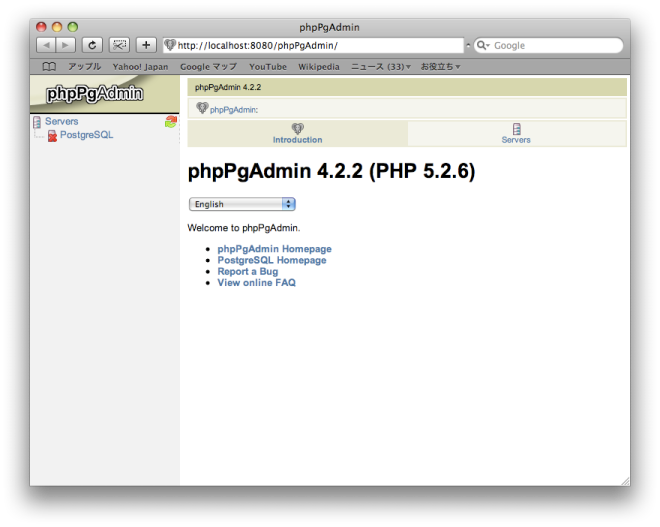
ブラウザ経由で、「http://localhost:8080/phpPgAdmin/」が立ち上がります。この 8080 は phpPgAdmin のインストール時に設定したポート番号と同じですね。セレクトを「日本語」に変えると、全体の表記が日本語に変わります。それでは左部メニューの「PostgreSQL」を開いてみます。ログインを要求されますので、ユーザー名は postgres 、パスワードはインストール時に設定したものを入力してログインします。
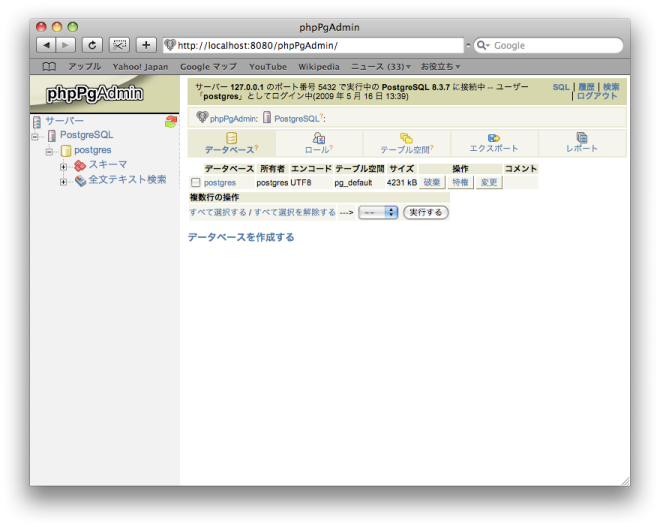
ログインできました。それでは phpPgAdmin で新しい db を作成してみましょう。「データベースを作成する」をクリックすると、作成画面になります。チュートリアルの最初で作成する「mydb」という名前のデータベースを、エンコード「UTF8」で作成してみましょう。
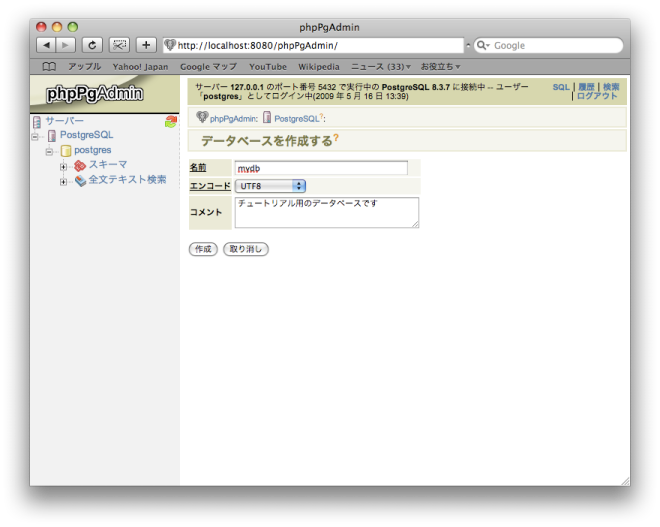
/アプリケーション/PostgreSQL 8.3/SQL Shell (psql) を立ち上げて、ターミナルで、先ほどの方にコネクトしてみます。このとき、前回とは違い、Database: では「mydb」と入力してみましょう。もちろんパスワードも必要です。
sakai-macbook:~ sakai$ /Library/PostgreSQL/8.3/scripts/runpsql.sh; exit Server [localhost]: Database [postgres]: mydb Port [5433]: Username [postgres]: Password for user postgres: Welcome to psql 8.3.7, the PostgreSQL interactive terminal. Type: \copyright for distribution terms \h for help with SQL commands \? for help with psql commands \g or terminate with semicolon to execute query \q to quit mydb=#うまくコネクトできました。せっかくなので、チュートリアルの第2章に出てくるテーブル作成もしてみましょう。
CREATE TABLE weather ( city varchar(80), temp_lo int, temp_hi int, prcp real, date date );psql で上記の文を入力し、エンターキーを押します。「\d weather」と入力して、テーブルの定義を表示させてみると、
mydb=# \d weather
Table "public.weather"
Column | Type | Modifiers
---------+-----------------------+-----------
city | character varying(80) |
temp_lo | integer |
temp_hi | integer |
prcp | real |
date | date |
mydb=#
ちゃんとテーブルが定義されているようようですね。これでチュートリアルもできるようになりました。phpPgAdmin と psql を交互に操作してみて、同じデータベースを参照していることを確認してみてください。