UbuntuでPostgreSQLを使ってみよう
NTT オープンソースソフトウェアセンタ 鈴木 幸市
はじめに
この記事では、Linuxの代表的なフリーのディストリビューションであるubuntuでPostgreSQLを動かす方法を紹介するものです。Linuxを動かすからといって、新しいPCを用意したり、デュアルブートにしたりする必要はありません。今回の「やってみよう」では、ごくふつうのWindows XP が動作しているPC上にubuntuをインストールして、この上でPostgreSQLを動かしてみることにします。そして、PostgreSQLのマニュアルにのっているチュートリアルが全部できるようにしてみましょう。
1.用意するもの
1.1 PC
ごくふつうにWindows XP が動いているものであればOKです。ちなみに、本記事で試したPCは3年前のデスクトップで、スペックは次のようなものです。
- CPU: Pentium D 3.00GHz
- メモリ: 2GB
- ディスク:250GB IDE HDD
- OS: Windows XP SP2
です。メモリが少し標準よりも多い以外はそれほど強力なマシンではありません。1GBのメモリでも問題なく動作します。
1.2 ソフトウェア
- 1) Virtual Box
- Sun MicroシステムからWindows上で動作する仮想マシン用のソフトである VirtualBox をフリーで公開しています。これを使えば、Windows上にいろいろ別なOSを搭載して動かすことができます。VirtualBoxのホームページからダウンロードして使うことができます。最新のバージョン2.1.4です。筆者が試したのはこれより少し古い 2.1.0 です。どちらも使用する上での大きな違いはありません。
- 2) ubuntu
- ubuntuのインストールにはディストリビューションCDイメージ (.iso ファイル) が必要です。今回は日本語版のubuntu 8.10を使いました。ubuntuをインストールするには、インストールCDのイメージをVirtualBoxでマウントするか、直接CDに焼いて使うかのどちらかになります。筆者はCDイメージをVirtualBoxを使ってマウントしてインストールしました。
- CDのイメージは、日本のubuntuのページからダウンロードすることができます。サイズが700MB以上ありますので、ディスクの残り容量には気を付けてください。Windowsの環境でファイルをダウンロードし、それをそのまま使って ubuntu をインストールします。
2.VirtualBox 及び ubuntu のインストール
この記事はLinuxのインストールを紹介するものではないので、ここは省略します。VirtualBoxのインストールは、上記のVirtualBoxのページ、あるいは、日本語ではここにも紹介があります。Ubuntu 8.10 のインストール方法も多くのページで紹介されていますので、参考にしてください。Ubuntu からは、VirtualBox用の仮想マシンのバイナリも公開されていますが、ここでは通常のインストールCDを使いました。
VirtualBox上にubuntuをインストールする際には、ubuntuに割り当てる物理メモリの量や、ubuntuで使用する仮想ディスクの容量を指定する必要があります。この記事の場合には、ubuntuに割り当てたメモリ量は384MBです。仮想ディスクは60GBのサイズを割り当てました。物理的には最初から60GBを確保するのではなく、必要に応じて使用量を増やしていくようにしました。
VirtualBox上にubuntuをインストールしたら、まずネットワークからアップデートをインストールします。執筆時点では300近いパッケージがアップデートされていました。これは、画面上部のツールバーにも通知がでますが、ツールバーでシステム→システム管理→アップデートマネージャと選択してアップデートマネージャを起動することでも確認ができます(図1)。
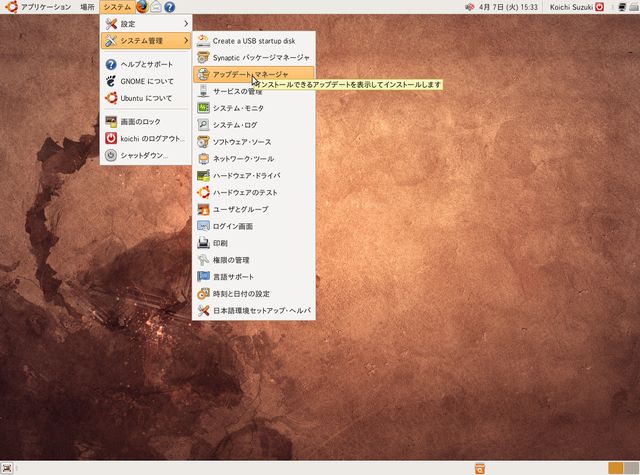
図1 まずubuntuをアップデートする
次いで、Guest Addition をインストールします。これは、マウスをWindowsと仮想マシンの間でスムースに移動させたり、自由なサイズの仮想ディスプレイを使ったり、Windowsのファイルをubuntuと共有させたりするために必要なものなので、忘れずにインストールしてください。
3. いよいよ PostgreSQL のインストール
PostgreSQLのバイナリは、ubuntu用にすでに作成されたものがありますので、これをインストールすることにします。インストールには、パッケージマネージャを使います。これは、システム→システム管理→Synapticパッケージマネージャで起動します(図2)。
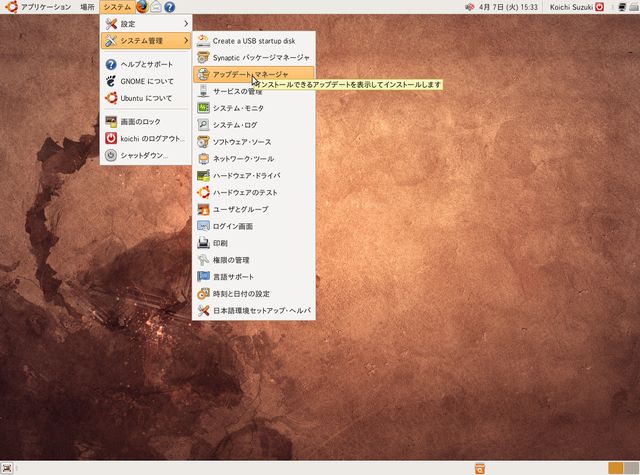
図2 パッケージマネージャの起動
この操作では、スーパーユーザになる必要があります。図2でパッケージマネージャを起動すると、スーパーユーザになるために自分のパスワードの入力を求められますので、入力してください(図3)。
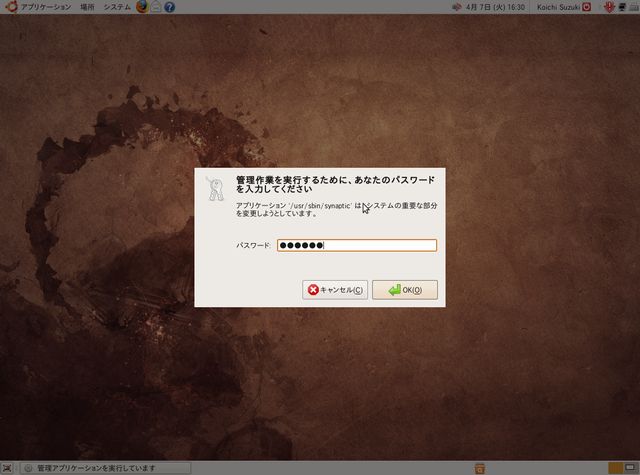
図3 スーパーユーザになるためのパスワード入力
すると、パッケージマネージャの画面が表示されます(図4)。
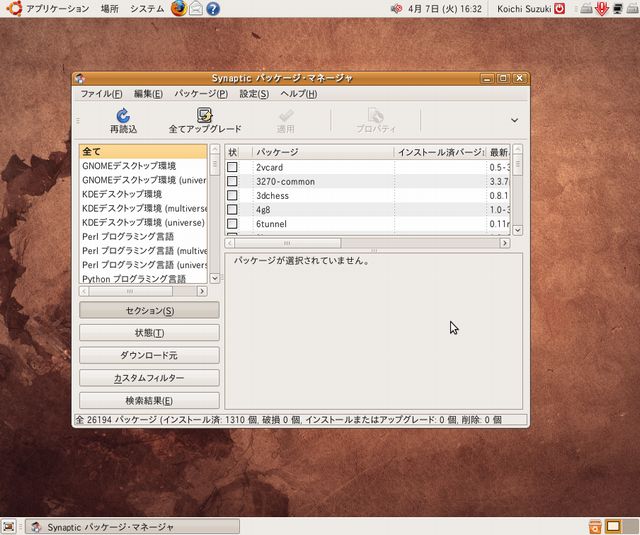
図4 パッケージマネージャの画面
この画面でPostgreSQLを指定すればよいのですが、パッケージの数が多いので画面を絞り込みます。"PostgreSQL" でパッケージを検索してみます。このためには、ツールバーの右端を右クリックして「検索」を選択します(図5)。
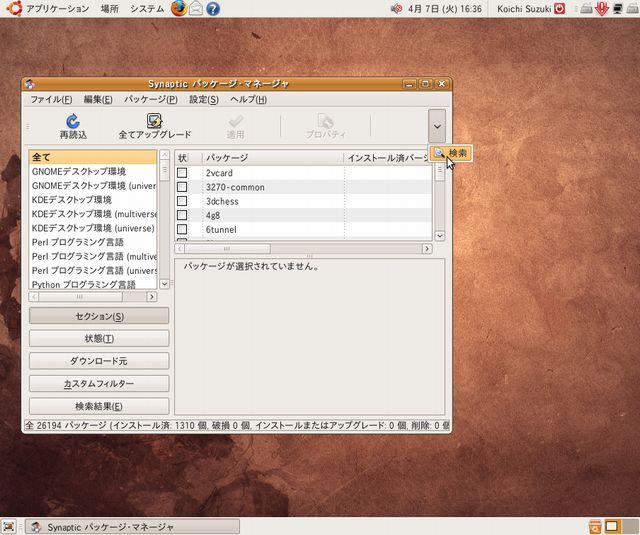
図5 パッケージの検索
あるいは、パッケージマネージャのウィンドウを広げると「検索」メニューが表示されます(図6)。
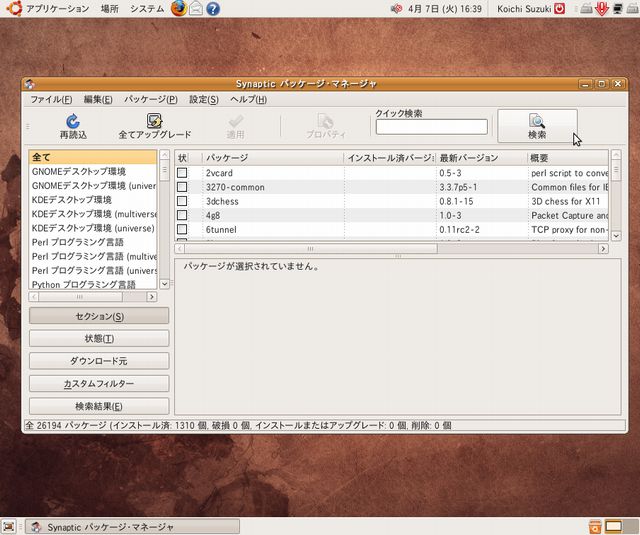
図6 画面を広げると「検索」メニューが表示される
図5あるいは図6の状態で「検索」を選択すると、検索する文字列を入力するウィンドウが表示されますので、これに「PostgreSQL」と入力します(図7)。
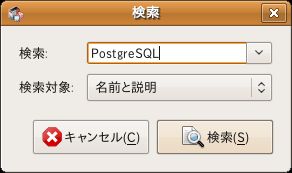
図7 PostgreSQLをパッケージから検索する
検索ボタンをクリックするとPostgreSQLに関連するパッケージのリストがパッケージマネージャのウィンドウに表示されます (図8)。

図8 PostgreSQL関連パッケージの検索結果
少しウィンドウを広げて隠れた情報も見えるようにし、パッケージのリストをスクロールして「PostgreSQL」の行をクリックして強調します (図9)。
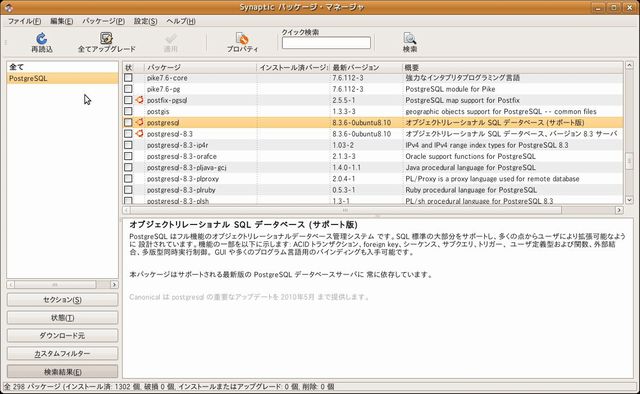
図9 postgresqlパッケージを選択する
この状態で強調されている行をダブルクリックすると、postgresqlをインストールするのに必要な他のパッケージの確認画面が表示されます (図10)。このように、他に必要なパッケージがあれば、自動的にこれらを探してインストールしてくれるのです。
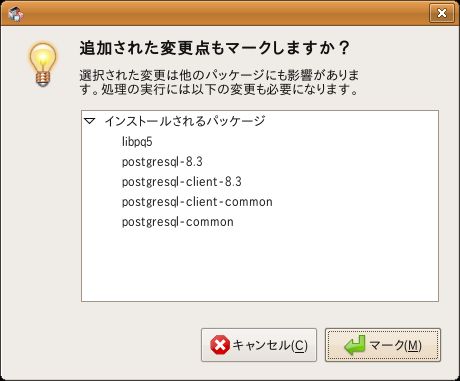
図10 同時にインストールするパッケージの確認
この状態で「マーク」をクリックすると、ここで選択したすべてのパッケージに次にインストールするためのマークが付けられます。
パッケージマネージャの画面は図11のようになります。オレンジのラインがインストールするパッケージ、グリーンのラインが同時にインストールされるパッケージを示しています。
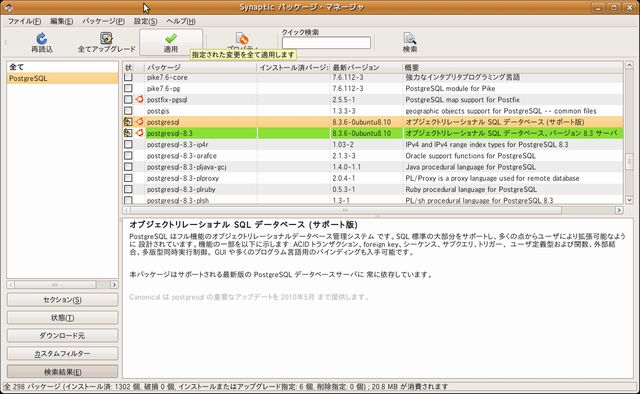
図11 インストールされるパッケージの表示
この状態で「適用」をクリックすると、インストールの開始画面が表示されます(図12)。ここまでに他のパッケージのインストールも選択していれば、この時点でそれらのパッケージも表示されます (図13)。この画面ではパッケージの詳細は隠されていますが、「インストールするパッケージ」の左にある三角形をクリックするとインストールするパッケージの一覧が表示されます。
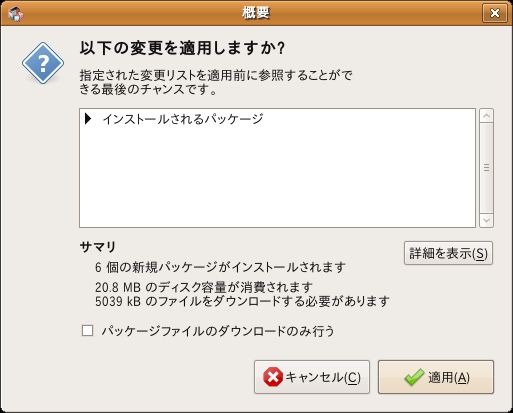
図12 インストールするパッケージの確認画面
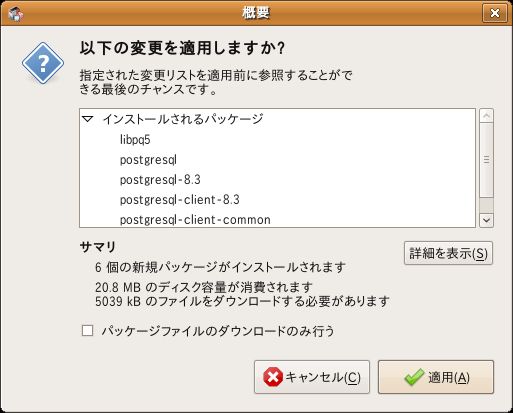
図13 インストールするパッケージの詳細を表示
ここで「適用」をクリックします。ダウンロードが始まり、その進行状況がウィンドウで表示されます (図14)。
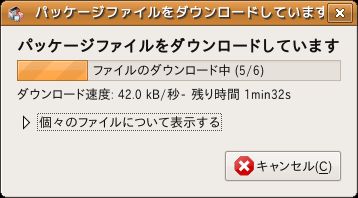
図14 パッケージのダウンロードの状態表示
ダウンロードが完了すると、インストールが始まります (図15)。この図では、「詳細」の左の三角形をクリックして、インストールの進行状況の詳細を表示しています。
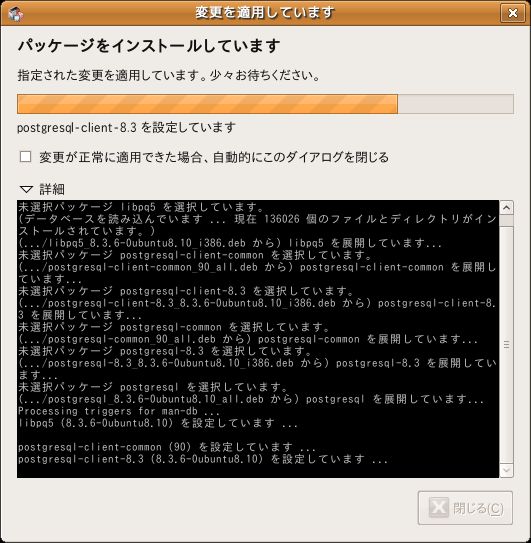
図15 インストールの進行状況
インストールが完了すると画面は図16のようになります。
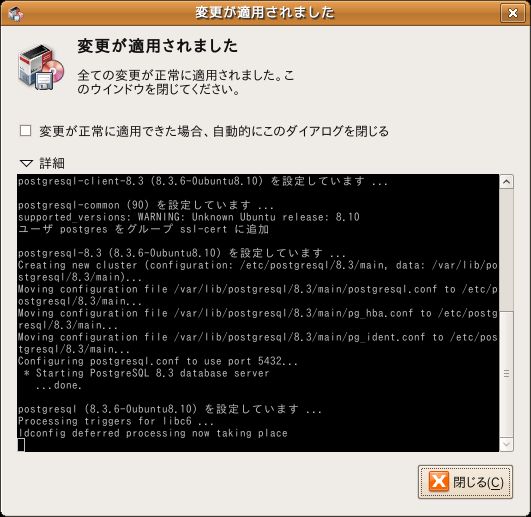
図16 インストールの完了
これでインストールは完了です。「閉じる」をクリックしてパッケージマネージャを完了させます。一連の手順は長いようですが、必要なものは数クリックとわずかな文字列入力だけです。これですでにPostgreSQLはubuntu上で動作しています。必要なファイルはすべて作られ、必要なプロセスも動いています。あとは実際にデータベースを作ってSQLを実行させればいいのです。
では、次に実際にデータベースを作って自分のアカウントからデータベースを読み書き出るようにしてみましょう。
