UbuntuでPostgreSQLを使ってみよう (2)
NTT オープンソースソフトウェアセンタ 鈴木 幸市
4. 設定
設定で行うことは次のとおりです。
- 管理ユーザ(postgres) でログインできるようにする。
- 管理ユーザでログインしてデータベースを作る
- データベースに自分のアカウントでログインできるように設定する。
では、順を追ってやり方を示していきます。
4.1 管理ユーザでログインできるようにする
PostgreSQLをインストールした時点で、すでにデータベースの管理ユーザであるpostgresユーザが作られています。しかし、このユーザのパスワードは不定で、このままではログインができません。最初にデータベースを作ったりデータベースのユーザを設定するためには、postgresユーザにならなければなりません。そこで、postgresユーザログインできるようにパスワードを設定しましょう。
パスワードの設定には、「端末」を使います。これは、Windowsのコマンドプロンプトと同じようなツールで、実行すべきプログラムをコマンド(文字列)でタイプして動作させるものです。
端末は、アプリケーション→アクセサリ→端末で選択します(図17)。すると、図18に示すような端末のウィンドウが現れます。
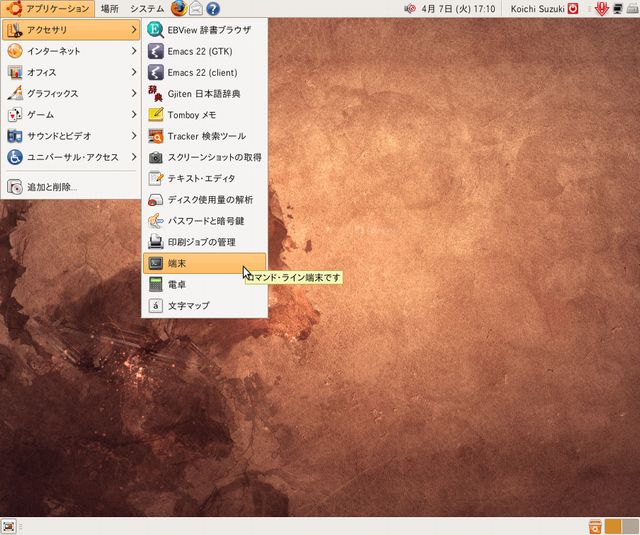
図17 端末の起動
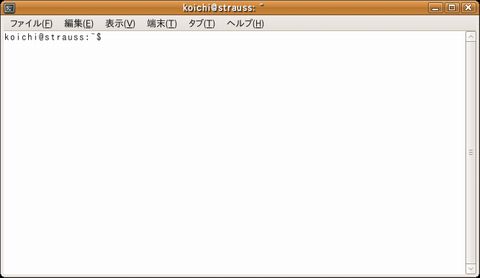
図18 端末の画面
ここで、「koichi@strauss:~$」はプロンプトと呼ばれ、これに続いてコマンドを投入します。プロンプトも自由にカスタマイズができますが、ここではデフォルトのままです。@の前が使っているユーザ名(アカウント名)、@の後がubuntuにつけたホスト名、次いで、現在のディレクトリがどこかを示しています。
さて、実際に「postgres」ユーザが作られていることを確認してみます。
このためには、「finger」コマンドを使います。finger に続いて調べるユーザ名をタイプし、Enterキーを押すと、図19に示すような結果が得られます。これで、postgresユーザがきちんとできていることがわかります。
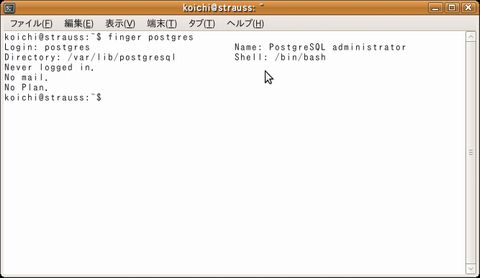
図19 Fingerコマンドを使ってpostgresユーザが作られたことを確認する
以降の操作はすべてこの「端末」を使って行います。以降、投入したコマンド文字列と、その結果出力される文字列を図で示すこととし、端末画面のスナップショットは使用しないことにします。
では、postgresユーザでログインできるようにしてみましょう。そのためには、passwdコマンドを使ってpostgresユーザのパスワードを設定します。passwdコマンドで他のユーザのパスワードを設定するにはスーパーユーザになる必要があります。これをしてくれるのが“sudo”コマンドです。 ”sudo”に続けてコマンドを入れると、そのコマンドをスーパーユーザの資格で実行してくれます。
その様子を図20に示します。以降、端末から入力される部分は下線で示してあります。

図20 postgresユーザのパスワードを設定する
これで postgersql ユーザでログインできるようになります。
4.2 データベースを作って自分のアカウントでデータベースを使えるようにする
今のところデータベースを作ることができるユーザはpostgresだけです。そこで、一時的にpostgresユーザになってデータベースを作り、データベースのユーザに自分のユーザ名を追加することにします。通常は、postgresユーザになれるひとはしっかり限定しておいて、不用意にデータベースの重要な部分が変更できないようにしておくのが賢明です。今はシステムにはrootと自分(koichi)と postgres しかユーザがいないので、このようにしています。
今回の目的のためには少しの間postgresユーザになればよいので、端末から“su”コマンドを使います。”su”コマンドを使うと、一時的にほかのユーザになることができます。(図21)

図21 新たにデータベースを作る
createdb がデータベースを作るためのコマンドで、testdbは作ろうとしているデータベースの名前です。
次に私のアカウントでデータベースが操作できるようにしましょう。これには、psqlというpostgresqlのツールを使います。これは、SQL文を入力してその処理をしてくれるものです(図22)。
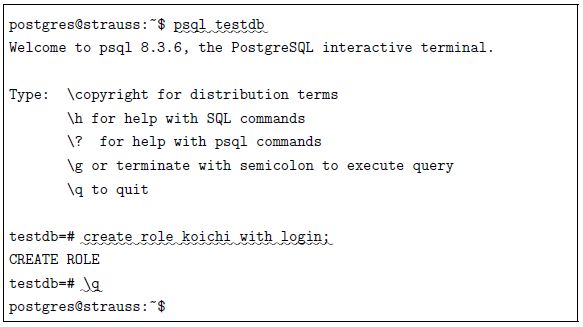
図22 koichi をデータベースユーザに追加する
psql に続いて読み書きするデータベース名(この場合はtestdb) をタイプします。すると、psqlが動いてSQL文が入力できるようになります。
create role … はデータベースにユーザを追加するSQL文です。最後のセミコロンをお忘れなく。
これで、ユーザが追加できましたので、\q とタイプしてpsql を終了させます。
確認しましょう。この状態で exit コマンドを入力すると、ユーザが再び koichi に戻ります。ここで、psql を使ってみましょう(図23)。
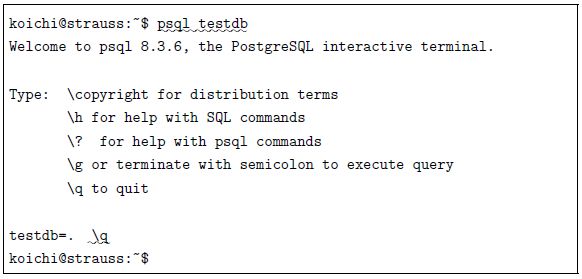
図23 一般ユーザ(この場合はkoichi) でデータベースを使用する
無事データベースにログインできました。これで準備は完了です。あとはtestdbにテーブルや行をどんどん追加したり更新したりできます。この後のステップは、最初に示したPostgreSQLマニュアルのチュートリアルに従って下さい。
次のページでは、今までの操作で何がどこにインストールされたのか、主要なディレクトリとファイルを紹介し、PostgreSQLの構成を少し変更してみることにします。
